
- #SEE THROUGH TO DESKTOP WEB BROWSER HOW TO#
- #SEE THROUGH TO DESKTOP WEB BROWSER WINDOWS 10#
- #SEE THROUGH TO DESKTOP WEB BROWSER SOFTWARE#
- #SEE THROUGH TO DESKTOP WEB BROWSER CODE#
Lines 2-4 handle importing our required Python packages.
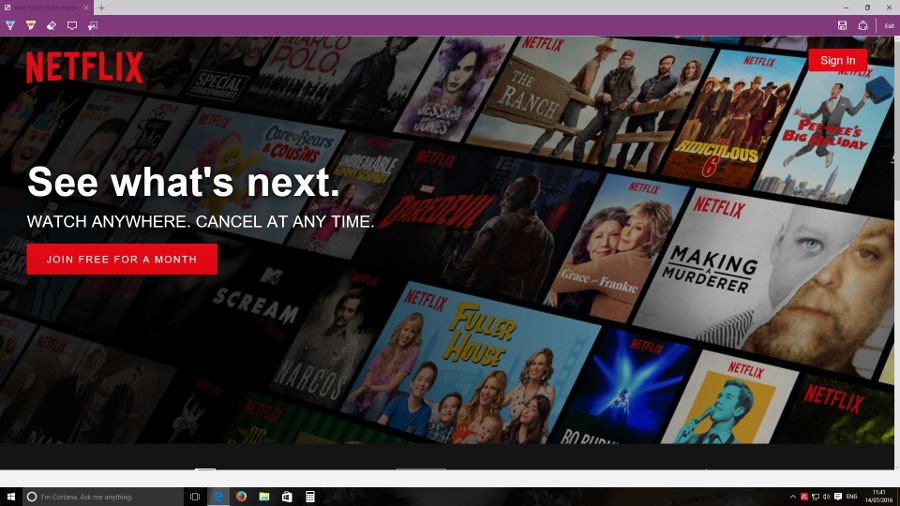
Open up a new file, name it overlay.py, and insert the following code: # import the necessary packages
#SEE THROUGH TO DESKTOP WEB BROWSER CODE#
Let’s go ahead and dive into some source code to create a transparent overlay with Python and OpenCV. To remedy this, we can leverage the cv2.addWeighted function to “blend” images together and construct the transparent overlay. You cannot see myself through the rectangle, nor does the “PyImageSearch” text contain any level of transparency. However, notice that both the rectangle and text are fully opaque! However, both the text and bounding box are entirely opaque - no transparency has been applied. The results of drawing the rectangle and text can be seen below: Figure 2: Drawing a rectangle and text on the original image. Apply the cv2.putText method to draw the text PyImageSearch (along with the transparency factor) in the top-left corner of the image.Use the cv2.rectangle function to draw a red bounding box surrounding myself in the bottom-right corner of the image.We’ll start with the following image: Figure 1: Our initial image that we are going to construct an overlay for.
#SEE THROUGH TO DESKTOP WEB BROWSER HOW TO#
In the remainder of this lesson, I’ll demonstrate how to construct transparent overlays using Python and OpenCV. Looking for the source code to this post? Jump Right To The Downloads Section Transparent overlays with OpenCV The use cases for transparent overlays are nearly endless - my goal in today’s blog post is simply to show you how you can incorporate them into your own applications. Using transparent overlays alleviates the need to obfuscate the contents of the output image!Ī second, more obvious example is alpha transparency where you need to “blend” two images together. Instead of displaying runtime critical information in separate window or in the terminal, you can directly overlay the information on your output image. So, you might be wondering: “When/where will I use a transparent overlay in my computer vision application? And why are you sharing this tip?”įor starters, if your OpenCV app requires a Heads-up Display (HUD) of any kind, you should consider using transparent overlays. The results of applying such a transparent overlay can see seen at the top of this blog post.

Today’s tip comes from my bag of experiences: constructing transparent overlays with OpenCV. When you are finished using the remote computer, go to the Windows start menu of the remote computer, click or tap the power icon then select Disconnect.One of my favorite aspects of running the PyImageSearch blog is sharing little bitesize OpenCV tips and tricks that I’ve learned after nearly 7 years of using the OpenCV library.
#SEE THROUGH TO DESKTOP WEB BROWSER SOFTWARE#
You are connected to a computer with specialty software that you control from your web browser.
#SEE THROUGH TO DESKTOP WEB BROWSER WINDOWS 10#
Click or tap Submit.Ī Windows 10 desktop appears. Enter your Marquette username - your email address works too - and password. You are prompted for your credentials.The web page states its connecting and launching your desktop.Keep clipboard and printer options checked and select Allow. You are prompted about accessing local resources on your own computer.Click or tap the Windows 10 Desktop icon.

It does not mean there is only one computer left in this remote lab. Note: The single computer icon pictured below represents multiple computers. Be sure to note which Marquette college you are part of (e.g., Arts and Sciences, Business Administration). If you receive an error message stating resources have not been set up for you, contact the IT Services Help Desk. You should see a remote computer icon listing your college, such as this example showing the College of Business Administration lab.


 0 kommentar(er)
0 kommentar(er)
